2.5 Faxdokument ergänzen
Faxdokumente können im Programm „Imaging“ von WANG für Microsoft angesehen und ergänzt werden.
Sie können z. B.
-
Notizen hinterlassen oder einfache Grafiken erstellen (siehe Übersichtstabelle über alle Text- und Grafikfunktionen),
-
Seiten einfügen oder löschen
![]() Öffnen
Sie die Anlage „Fax“ im Posteingang oder im Sendefenster
durch Doppelklick.
Öffnen
Sie die Anlage „Fax“ im Posteingang oder im Sendefenster
durch Doppelklick.
Die erste Seite des Faxes wird im Fenster „fax.tif- Imaging“ angezeigt.
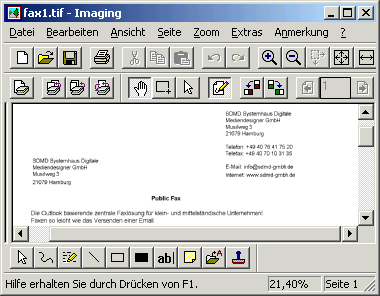
Wenn nicht, fragen Sie Ihren Administrator. Dann ist die Software möglicherweise nicht installiert.
So blättern Sie in den Seiten des Faxdokuments:
![]() Klicken Sie im Menü „Seite auf „Nächste“ bzw. „Vorherige“.
Klicken Sie im Menü „Seite auf „Nächste“ bzw. „Vorherige“.
So ändern Sie die Ansicht:
Es kann passieren, dass ein Fax verkehrt herum oder quer angezeigt wird. Damit Sie es lesen können, haben Sie die Möglichkeit, die Seiten des Dokuments um 90° nach rechts bzw. nach links oder um 180° zu drehen.
| Seite nach links drehen | Menü „Seite - Nach links drehen“ |
| Seite nach rechts drehen | Menü „Seite - Nach rechts drehen“ |
| Seite um 180° drehen | Menü „Seite - Kippen“ |
So schreiben Sie Text auf das Faxdokument:
Im folgenden ist ausführlich beschrieben, wie Sie einen kurzen Text auf eine Faxseite schreiben, diesen verbessern, formatieren und verschieben.
Und so gehts:
![]() Wechseln Sie auf die Seite des Dokuments, auf die Sie Text schreiben möchten.
Wechseln Sie auf die Seite des Dokuments, auf die Sie Text schreiben möchten.
![]() Scrollen Sie ggf. so lange, bis der Bereich, in den Sie Text schreiben möchten, im Dokumentenfenster sichtbar ist.
Scrollen Sie ggf. so lange, bis der Bereich, in den Sie Text schreiben möchten, im Dokumentenfenster sichtbar ist.
Sie können den Text nachträglich ändern, formatieren und verschieben.
![]() Klicken Sie im Untermenü von „Anmerkung“ auf „Texteingabe“.
Klicken Sie im Untermenü von „Anmerkung“ auf „Texteingabe“.
![]() Ziehen Sie ein Rechteck, das etwa so groß ist, dass der Text hineinpasst, den Sie schreiben werden.
Ziehen Sie ein Rechteck, das etwa so groß ist, dass der Text hineinpasst, den Sie schreiben werden.
Es öffnet sich ein Texteingabe-Fenster in der Größe des Rechtecks.
![]() Schreiben Sie den Text.
Schreiben Sie den Text.
![]() Ziehen Sie bei Bedarf den Textrahmen an seinen Ecken größer bzw. kleiner.
Ziehen Sie bei Bedarf den Textrahmen an seinen Ecken größer bzw. kleiner.
![]() Klicken Sie neben das Rechteck.
Klicken Sie neben das Rechteck.
Nur der Text ist zu sehen, das Rechteck ist unsichtbar.
Wenn Sie den Zeilenumbruch nachträglich ändern möchten:
![]() Wählen Sie im Untermenü von „Anmerkung“: „Markierungsanzeiger“.
Wählen Sie im Untermenü von „Anmerkung“: „Markierungsanzeiger“.
![]() Ziehen Sie mit dem Mauszeiger an den Markierungspunkten das Rechteck größer bzw. kleiner.
Ziehen Sie mit dem Mauszeiger an den Markierungspunkten das Rechteck größer bzw. kleiner.
Wenn Sie den Text nachträglich verändern oder
verbessern möchten:
![]() Wählen Sie im Untermenü von „Anmerkung“: „Markierungsanzeiger“.
Wählen Sie im Untermenü von „Anmerkung“: „Markierungsanzeiger“.
![]() Klicken Sie mit der rechten Maustaste auf den Text.
Klicken Sie mit der rechten Maustaste auf den Text.
![]() Wählen Sie in dem sich öffnenden Menü „Bearbeiten...“
Wählen Sie in dem sich öffnenden Menü „Bearbeiten...“
Der Cursor steht am Ende des Textes. Sie können ihn mit der Pfeil-Taste (<-- ) an die gewünschte Stelle bewegen und die Verbesserungen durchführen.
So verschieben Sie den Text:
![]() Wählen Sie im Untermenü von
„Anmerkung“: „Markierungsanzeiger“.
Wählen Sie im Untermenü von
„Anmerkung“: „Markierungsanzeiger“.
![]() Klicken Sie mit der linken Maustaste auf den Text, halten Sie die Maustaste gedrückt und ziehen Sie den Text an die gewünschte Stelle.
Klicken Sie mit der linken Maustaste auf den Text, halten Sie die Maustaste gedrückt und ziehen Sie den Text an die gewünschte Stelle.
So formatieren Sie den Text:
![]() Wählen Sie im Untermenü von
„Anmerkung“: „Markierungsanzeiger“.
Wählen Sie im Untermenü von
„Anmerkung“: „Markierungsanzeiger“.
![]() Klicken Sie mit der rechten Maustaste auf den Text.
Klicken Sie mit der rechten Maustaste auf den Text.
![]() Wählen Sie in dem sich öffnenden Menü „Eigenschaften...“
Wählen Sie in dem sich öffnenden Menü „Eigenschaften...“
Es öffnet sich das Fenster „Texteigenschaften“:
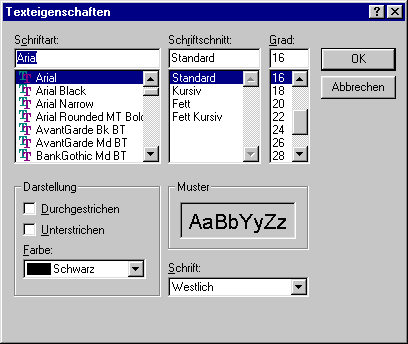
![]() Wählen Sie Schriftart, Schriftschnitt und Grad etc. und bestätigen Sie mit „OK“.
Wählen Sie Schriftart, Schriftschnitt und Grad etc. und bestätigen Sie mit „OK“.
Der gesamte Text hat die gewünschte Formatierung angenommen.
Übersichtstabelle über die Text- und Grafikfunktionen
Über das Menü „Anmerkung - Anmerkungs-Toolbox“ öffnen Sie ein kleines Fenster mit den Symbolen für die Funktionen.
Markierungsanzeiger
| Funktion | Menü/ Symbol | Beschreibung |
| Markierungsanzeiger
|
Anmerkung - Markierungsanzeiger
|
Jede Grafik- oder Text-Funktion kann verschoben werden. Rechtecke, gerade Linien, Textfenster, Stempel und Notizen können an den Markierungspunkten angepackt und vergrößert oder verkleinert werden. |
Grafik-Funktionen:
| Funktion | Menü/ Symbol | Beschreibung |
| Rechteck, leer
|
Anmerkung - leeres Rechteck
|
Rechteck ziehen, daneben klicken, Markierungsanzeiger wählen - in die gewünschte Größe ziehen - Farbe und Strichdicke (Breite) über rechte Maustaste - „Eigenschaften“ ändern. |
| Rechteck, gefüllt
|
Anmerkung - Ausgefülltes Rechteck
|
Rechteck ziehen, daneben klicken, Markierungsanzeiger wählen - in die gewünschte Größe ziehen - Farbe über rechte Maustaste - „Eigenschaften“ ändern. |
| Gerade Linie
|
Anmerkung - gerade Linie
|
Linie ziehen, daneben klicken, Markierungsanzeiger wählen - in die gewünschte Größe ziehen - Farbe und Linienstärke (Breite) über rechte Maustaste - „Eigenschaften“ ändern. |
| Freihandlinie
|
Anmerkung - Freihandlinie
|
Freihandzeichnung malen, daneben klicken Kann nicht mehr in der Größe verändert werden. Markierungsanzeiger wählen - Farbe und Linienstärke (Breite) über rechte Maustaste - „Eigenschaften“ ändern. |
Text-Funktionen:
| Funktion | Menü/ Symbol | Beschreibung |
| Text
|
Anmerkung - Texteingabe
|
Rechteck ziehen, Text schreiben, daneben klicken Markierungsanzeiger wählen - in die gewünschte Größe ziehen - Text über rechte Maustaste - Bearbeiten verbessern - Text über rechte Maustaste „Eigenschaften“ formatieren (Schriftart und -größe). Siehe oben. |
| Notizzettel
|
Anmerkung - Notiz
|
Rechteck ziehen, Text schreiben, daneben klicken Markierungsanzeiger wählen - in die gewünschte Größe ziehen - Text über rechte Maustaste - „Bearbeiten verbessern - Text über rechte Maustaste - „Eigenschaften“- Button „Schriftart“ formatieren - Notizzettelfarbe über rechte Maustaste - „Eigenschaften“ ändern |
| Textmarker
|
Anmerkung - Textmarker
|
Rechteck über den Text ziehen, der markiert wrden soll. Farbig ausgefülltes Rechteck legt sich hinter den Text. Daneben klicken. Markierungsanzeiger wählen - in die gewünschte Größe ziehen - Farbe über rechte Maustaste - „Eigenschaften“ ändern |
| Stempel
|
Anmerkung - Stempel
|
Stempel wählen,
„OK“, an die Stelle auf dem Fax klicken, an der der Stempel stehen soll Markierungsanzeiger wählen - in die gewünschte Größe ziehen oder verschieben - Text über rechte Maustaste - „Eigenschaften“ formatieren (Schriftart und -größe, Farbe) Über das Menü „Anmerkung“ - „Stempel“ - „Bearbeiten“ kann der Text eines Stempels verändert und formatiert werden Über das Menü „Anmerkung“ - „Stempel“ - „Text erstellen“ kann ein neuer Text-Stempel kreiert werden. (Schrift kann formatiert, aktuelles Datum und Uhrzeit dazugeschaltet werden Über das Menü „Anmerkung“ - „Stempel“ - „Text erstellen“ kann eine Bilddatei (z.B. Firmenlogo oder Unterschrift) als Stempel hinterlegt werden |
So hinterlegen Sie Ihre Unterschrift:
Sie können ihre Unterschrift im Programm Imaging als Stempel hinterlegen. Auf diese Weise steht sie Ihnen jederzeit zur Verfügung.
So gehen Sie vor:
Sie scannen ein Blatt mit Ihrer Unterschrift
ein und schneiden diese aus oder Sie schicken Ihre Unterschrift
als Fax an sich selbst und schneiden diese in einem Grafikprogramm
aus. Danach hinterlegen sie die Unterschrift als
Stempel.
Unterschrift als Scann-Dokument schicken
![]() Legen Sie ein Blatt mit Ihrer Unterschrift in den Scanner ein.
Legen Sie ein Blatt mit Ihrer Unterschrift in den Scanner ein.
![]() Starten Sie das Scanner-Programm.
Starten Sie das Scanner-Programm.
Damit nicht das ganze Blatt, sondern nur die Unterschrift abgespeichert wird:
![]() Ziehen Sie in der Scanner-Voransicht mit der
Maus ein Kästchen um Ihre Unterschrift.
Ziehen Sie in der Scanner-Voransicht mit der
Maus ein Kästchen um Ihre Unterschrift.
![]() Speichern Sie dieses als .tif - Dokument.
Speichern Sie dieses als .tif - Dokument.
Unterschrift als Fax schicken
![]() Schicken Sie sich ein Fax mit Ihrer Unterschrift.
Schicken Sie sich ein Fax mit Ihrer Unterschrift.
![]() Speichern Sie das Fax im Programm Imaging als .tif- Datei.
Speichern Sie das Fax im Programm Imaging als .tif- Datei.
![]() Öffnen Sie diese Unterschrift-Datei in einem Grafikprogramm, in dem es möglich ist, nur die Unterschrift und nicht die ganze Seite abzuspeichern, z.B. MS Photo Editor (ist auf der MS Office CD enthalten).
Öffnen Sie diese Unterschrift-Datei in einem Grafikprogramm, in dem es möglich ist, nur die Unterschrift und nicht die ganze Seite abzuspeichern, z.B. MS Photo Editor (ist auf der MS Office CD enthalten).
Beispiel MS Photo Editor:
![]() Ziehen Sie einen Rahmen mit der Maus um die Unterschrift und wählen Sie im Menü
„Bearbeiten“ -
„Als neues Bild abspeichern“.
Ziehen Sie einen Rahmen mit der Maus um die Unterschrift und wählen Sie im Menü
„Bearbeiten“ -
„Als neues Bild abspeichern“.
Unterschrift als Stempel hinterlegen.
![]() Öffnen Sie evtl. die Unterschrift-Datei im Programm „Imaging“.
Öffnen Sie evtl. die Unterschrift-Datei im Programm „Imaging“.
Dort können Sie z. B. sehen, ob die Unterschrift gedreht werden muss, wenn Sie nicht waggrecht abgespeichert wurde.
![]() Öffnen Sie ein Fax im Programm „Imaging“.
Öffnen Sie ein Fax im Programm „Imaging“.
![]() Öffnen Sie über das Menü
„Anmerkung“-
„Stempel“ das Fenster
„Stempeleigenschaften“.
Öffnen Sie über das Menü
„Anmerkung“-
„Stempel“ das Fenster
„Stempeleigenschaften“.
![]() Klicken Sie auf die Schaltfläche
„Bild erstellen“.
Klicken Sie auf die Schaltfläche
„Bild erstellen“.
![]() Geben Sie im Feld
„Stempel“ einen Namen für den Stempel ein, z.B.: Unterschrift.
Geben Sie im Feld
„Stempel“ einen Namen für den Stempel ein, z.B.: Unterschrift.
![]() Klicken Sie auf die Schaltfläche
„Durchsuchen“ und wählen Sie die von Ihnen hinterlegte Unterschriften-Datei.
Klicken Sie auf die Schaltfläche
„Durchsuchen“ und wählen Sie die von Ihnen hinterlegte Unterschriften-Datei.
Nachdem Sie auf „OK“ geklickt haben, können Sie die Unterschrift auf Ihr Fax stempeln.
Mit der Funktion „Markierungsanzeiger“ können Sie die Unterschrift verschieben und die Größe verändern (siehe oben in der Tabelle unter „Markierungsanzeiger“).
So fügen Sie Seiten ein:
In ein geöffnetes Schreibtisch-Dokument können Sie eine oder mehrere Seiten (Dokumente im Tiff-Format) einfügen.
Dabei können Sie wählen, ob Sie ein beliebiges Seite aus einem Eingangs-, Schreibtisch- oder Ausgangsdokument einfügen möchten oder Grafiken.
| Gewünschte Funktion | Menü |
| Seite einfügen
Fügt eine oder alle Seiten eines Tiff-Dokuments vor der aktuellen Seite ein.
|
„Seite“ -
„Einfügen“ -
„Vorhandene Seite“
|
| Seite anfügen
Fügt eine oder alle Seiten eines Tiff-Dokuments am Ende des aktuellen Dokuments ein.
|
„Seite“ -
„Anfügen“ -
„Vorhandene Seite“
|
So löschen Sie Seiten:
![]() Wählen Sie über das Menü
„Seite“ -
„Nächste“ bzw.
„Vorherige“ die Seite, die Sie löschen möchten.
Wählen Sie über das Menü
„Seite“ -
„Nächste“ bzw.
„Vorherige“ die Seite, die Sie löschen möchten.
![]() Wählen Sie im Menü
„Bearbeiten“ -
„Seite löschen“.
Wählen Sie im Menü
„Bearbeiten“ -
„Seite löschen“.
![]() Bestätigen Sie die anschließende Anfrage mit
„Ja“.
Bestätigen Sie die anschließende Anfrage mit
„Ja“.
